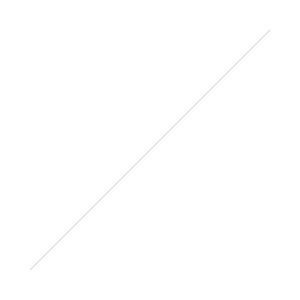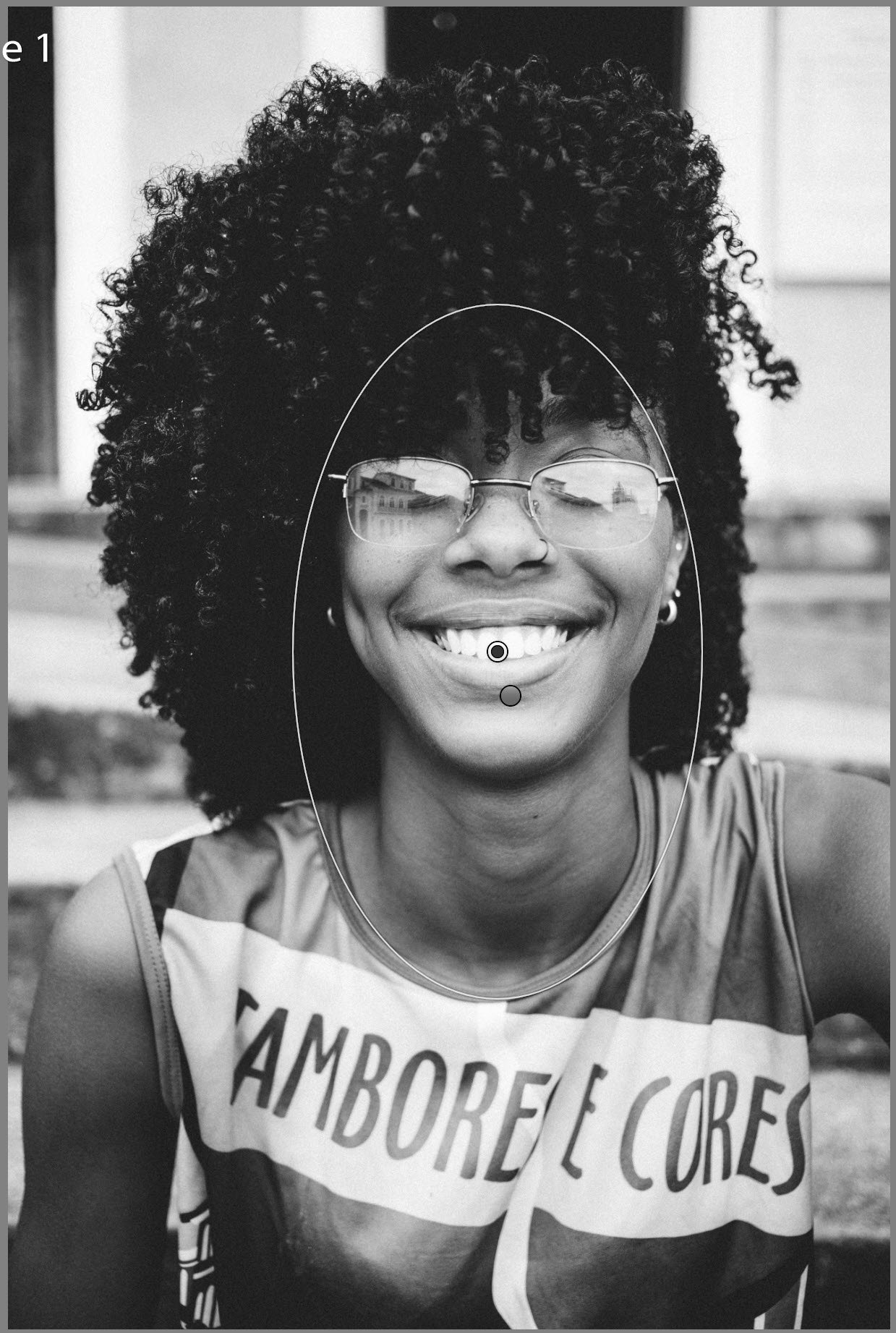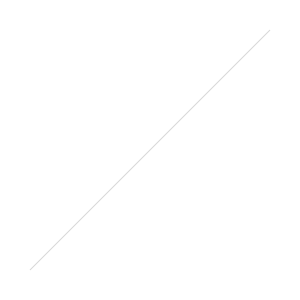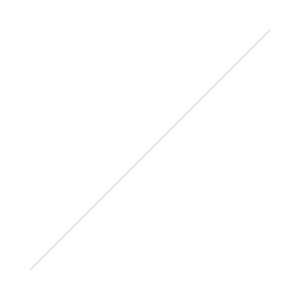7 techniques de développement sur Lightroom pour gagner du temps
Lightroom est un outil puissant de développement de vos photos. Je crois avoir utilisé ce logiciel depuis sa première version et n'ai jamais cherché à expérimenter avec des alternatives. Mais vous n'êtes pas là pour que je vous parle de ma vie, voici 7 techniques que j'ai trouvé indispensables, utiles ou efficaces avec les années de pratiques.
Le profil colorimétrique
Ce réglage est probablement le plus important sur Lightroom si vous photographiez en format RAW, et c'est en même temps celui le moins connu des étudiants de mes formations. Il est normal que je vous le signale en premier :)
Pour faire court, un fichier RAW contient plus d'informations qu'un Jpeg mais lorsqu'il est développé et importé dans votre photothèque il apparaît sans profil colorimétrique. Quand vous regardez votre photo sur l'écran de votre appareil, un profil colorimétrique est utilisé par défaut si vous ne l'avez pas réglé vous-même. C'est ce qui peut expliquer un décalage avec ce que vous avez constaté au moment de la prise de vue.
Par défaut sur Lightroom vous aurez accès aux profils d'Adobe et à ceux de votre appareil qui sont intégrés dans le fichier RAW.
Je vous conseil d'en choisir un en premier dans votre processus de développement, pour obtenir des contrastes et donc des couleurs équilibrées avant de transformer votre photo.
Le module d'exploration de profils colorimétriques se trouve maintenant tout en haut de la colonne de droite du Module de Développement de Lightroom Classic, avant les réglages d'exposition.
Redresser les verticales
Il est normal de ne pas spécialement y faire attention quand on débute en photographie, mais les verticales n'apparaissent pas toujours verticales sur vos photos. C'est aussi vrai pour les horizontales, mais si vous corrigez l'un, vous corrigerez probablement l'autre en même temps.
La raison est simple, la photographie transforme un monde en trois dimensions en un espace en deux dimensions. Si le centre de votre visée ne se trouve pas à l'horizon, vos lignes verticales apparaîtront penchées, et cela peut nuire à votre photographie, par exemple en photographie d'architecture.
Vos compositions vous amèneront souvent à viser "vers le haut" ou "vers le bas", alors pour redresser vos verticales vous avez deux options :
les optiques à décentrement (Tilt-Shift en Anglais)
redresser au développement
Attention en redressant vos perspectives, verticales ou horizontales, vous transformerez votre fichier et devrez probablement recadrer votre photo. À la prise de vue il sera recommandé de cadrer plus large si vous anticipez une telle transformation, ou votre composition risque d'être ruinée par le recadrage.
Le Module sur Lightroom qui permet ces corrections s'appelle "Upright", sur Lightroom Classic il est situé sur la colonne de droite du Module de Développement, entre la correction d'objectifs et les effets. Et pour ma part, deux fois sur trois j'obtiens la correction souhaitée avec un réglage automatique.
Le Filtre Radial
Les outils de correction qui se trouve juste en dessous de l'histogramme de votre photo dans le Module de Développement de Lightroom Classic sont tous utiles, à part peut-être la correction des yeux rouges que je n'ai pas souvenir d'avoir même ouvert.
Parmi ces outils, le filtre radial est certainement le dernier que j'ai considéré. C'est maintenant celui que j'utilise probablement le plus. Pour faire simple vous aurez la possibilité d'appliquer un réglage local, sur une zone circulaire ou ovoïde. Les possibilités d'application sont infinies, voici les 2 cas les plus fréquents me concernant :
Attirer l'attention sur une zone ou un sujet en modifiant légèrement son exposition. C'est comme proposer un léger coup de projecteur, ça peut modifier radicalement la lecture d'une photo.
En portrait, pour sélectionner rapidement la zone du visage et réduire la clarté de la peau.
Notez qu'il est possible d'annuler le réglage du filtre radial en sélectionnant certaines zones avec le pinceau. Vous pouvez être extrêmement précis dans son application.
La zone d'un des deux filtres utilisés sur cette photo
La courbe de tonalité
Pour appliquer du contraste sur une photo, vous aurez 3 principales manières d'utiliser les réglages sur Lightroom Classic :
Le réglage de contraste (DUH). Je l'utilise rarement car le contraste s'appliquera de manière uniforme sur toute votre photo.
Le réglage d'exposition, en baissant la valeur des ombres et augmentant la valeur des hautes lumières. Par défaut mes pré-réglages ont toujours un contraste appliqué de cette manière, avant que je touche à la photo.
La courbe de tonalité. On peut éviter de se compliquer la vie avec la courbe de tonalité, c'est pourtant l'outil le plus fin et précis, notamment pour gérer les contrastes de vos photos. Lightroom est bien fait, il vous proposera par défaut 2 courbes pré-réglées : "Contraste Moyen" et "Contraste Fort".
Tous mes pré-réglages Lightroom que j'utilise au quotidien proposent une courbe de tonalité avec du contraste. Expérimentez avec la courbe de tonalité et trouvez le style qui vous convient le mieux. Enregistrez vos courbes de tonalités préférées pour pouvoir les retrouver ou gagner en cohérence sur une série de photos.
Corriger en dessinant
L'outil de correction de Lightroom est merveilleux. En pratique je vais de moins en moins sur Photoshop, surtout depuis que j'ai découvert que l'on pouvait simplement dessiner avec l'outil de correction.
Je vais être franc avec vous, pendant longtemps quand j'avais une zone à corriger j'augmentais la taille du curseur de correction jusqu'à ce que le cercle en question soit suffisamment grand pour couvrir l'objet à corriger. Oui, je ne corrigeais qu'avec un seul clic... Alors qu'il suffit de réduire la taille du curseur, de continuer à appuyer du le clic gauche du mulot et de dessiner exactement ce que vous voulez corriger.
Et je me dis que je ne suis peut-être pas le seul, alors si je peux faire gagner un peu de temps à quelqu'un...
Si vous vous demandez, voici la photo finale après redressage, correction, recadrage et un pré-réglage :
Guides de recadrage
L'outil de recadrage est un des plus fréquemment utilisés sur Lightroom. J'ai pourtant mis quelques années avant d'apprendre qu l'on pouvait modifier les guides de recadrage avec la touche O lorsque vous êtes dans l'outil recadrage.
J'utilise presque tout le temps le guide de recadrage avec une diagonale et les deux verticales qui rejoignent les deux coins restants. Si je veux inverser le sens, j'appuie simplement sur "Shift O".
Notez que la touche X dans l'outil de recadrage permet de basculer rapidement d'un format horizontal vers un format vertical. Si je peux faire gagner un peu de temps, c'est cadeau.
Rester dans la Bibliothèque
Cette technique est plus un principe d'efficacité. Très souvent, je ne rentre même pas dans le Module de Développement et reste dans la Bibliothèque. J'utilise alors la section de développement rapide du Module Bibliothèque de Lightroom.
Dans le module de Développement Rapide, vous avez également accès à votre liste de pré-réglages depuis la Bibliothèque, ce qui me permet de procéder ainsi quand je veux aller vite :
1 ère édition et sélection de photos
Sélection de toutes les photos
Application d'un pré-réglage
Exposition Automatique
Ajustement de l'exposition sur quelques photos
Sélection finale des photos avec un rendu optimal
Quand je veux aller vite, je ne passe dans le module de développement que pour quelques recadrages ou corrections minimes.
Le développement rapide dans le Module Bibliothèque de Lightroom Classic
Peut-être seriez vous intéressés par ces articles :